how to change citation style in zotero
By Sebastian Karcher and Rintze M. Zelle

View On GitHub
Chapter Contents
- Citations, Bibliographies, and More
- The Quick Manner: Citations straight from Zotero
- Output Mode
- Output Method
- Quick Copy
- Word processor plugins
- The Zotero word processor toolbar
- Using the quick format bar
- Keyboard Shortcuts in Quick Format
- Journal Abbreviations
- Other Word Processor Plugin Settings
- Classic Layout
- RTF/ODF Browse
- Other Output options
- Reports
- Timeline
- PaperMachine
- The Quick Manner: Citations straight from Zotero
Citations, Bibliographies, and More than
Zotero allows you to create citations and bibliographies from items in your library. Your selection range from creating a bibliography on the fly, simply using drag & drop to sophisticated citations including ibid, supra notes, disambiguation etc. using word processor plugins. Zotero likewise provides you lot with options to view your items every bit reports or clarify them using a timeline or text-mining tools.
The Quick Way: Citations directly from Zotero
To create a bibliography for 1 or multiple Zotero items, only select them in the heart pane of Zotero, right-click, and select "Create Bibliography from Items". You tin select multiple items using ctrl+click (Windows & Linux) / cmd+click (Mac) to add private items to a choice or shift+click to select a range of items. You can also correct-click on whatsoever collection and select "Create Bibliography from Collection". In the window that opens
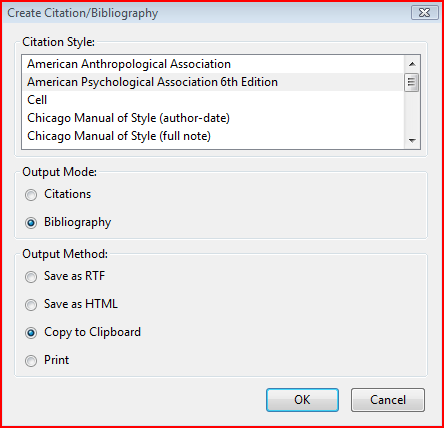
select the desired citation mode. In nearly cases you volition use "Bibliography" as the Output Mode and "Copy to Clipboard" equally the Output Method—more on that momentarily. Zotero volition then copy a formatted bibliography for the selected items in the selected citation style to your clipboard and you can paste it anywhere you want, east.1000. to your word-processor of selection. At present let's take a closer look at some of the other options.
Output Mode
Each Zotero citation style has a class for citations—what would appear in the text at the location you lot insert a citation—and (with very few exceptions) for the bibliography. "Create Bibliography" defaults, unsurprisingly, to creating bibliographies, but you tin switch the Output Manner to Citation/Notes (which of the ii options is displayed depends on the citation way). Near usually yous will use this to create a full note as it would announced in a footnote, eastward.chiliad. co-ordinate to the Chicago Manual of Mode. For example, a note for a volume using the citation way "Chicago Manual of Fashion (full notation)" would look like this:
Robert L Heilbroner, The Worldly Philosophers: The Great Economic Thinkers, tertiary revised Edition (London: Penguin Press, 1969).
While its bibliography entry would be
Heilbroner, Robert L. The Worldly Philosophers: The Smashing Economic Thinkers. 3rd revised Edition. London: Penguin Press, 1969.
Less typically, you can create in-text citations for such as (Heilbronner, 1969) past selecting "Citations" as Output Mode when using an author-date style such equally "American Psychological Clan 6th Edition". For numeric citation styles such every bit Nature or IEEE the "Citations" selection is of lilliputian use, as it will but create numbers starting at 1. (For more on the dissimilar types of commendation styles, run across below).
Output Method
While copying to the clipboard is the well-nigh common output method, Zotero offers three other choices with distinct advantages.
-
Using "Save every bit RTF" y'all tin can relieve the bibliography as an RTF (Rich Text Format) file that whatsoever word-processor can display. This option is particularly useful if you're using styles with complicated formatting requirements, which includes about annotated styles too as fashion that list authors on separate lines in the bibliography, such equally "American Anthropological Clan". Such formatting will often exist lost or look incorrectly when using the clipboard. When you relieve a bibliography to RTF, it volition exist direct
-
Using "Relieve as HTML" you can save the bibliography as an HTML file. You may wish to do this to include the bibliography in a webpage or in a blogpost, for example. What makes this especially attractive is the fact that Zotero automatically embeds bibliographic data with the bibliography in COinS format. This way, anyone browsing the site using Zotero (as well equally several other reference managers) will be able to import the items from the bibliography.
-
Using "Impress" volition send the HTML version of the bibliography to Firefox'southward "print role.
Quick Re-create
Creating citations and bibliographies tin exist even simpler using Quick Copy, especially if you're mainly using one commendation manner. To use quick copy, first set a "Default Output Format" in the Consign tab of the Zotero preferences.
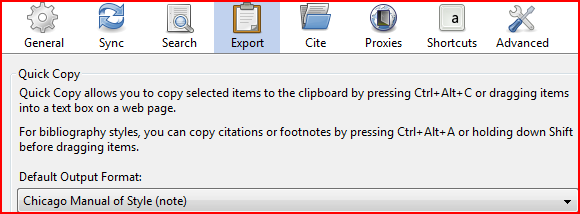
When you drag & drop items from Zotero to any word-processor or text editor (e.g. to an email you're writing in your email customer or webmail), they will appear as bibliography entries in the selected default style. If you want them to appear in the commendation/note form of the style, agree the Shift key during the operations. Instead of elevate and driblet, you can as well use keyboard shortcuts to copy bibliographies or citations to the clipboard. ctrl+alt+c (cmd+shift+c on Mac) copies bibliography for the selected items to the clipboard (i.e. works like unproblematic drag&drop), ctrl+alt+a (cmd+shift+a on Mac) copies the citations/notes for the selected items to the clipboard (analog to drag+shift & drop). As for all items in your keyboard y'all can the paste wherever you desire using right-click –> "Paste" or ctrl+v (cmd+five on Mac). The quick copy functionality is non limited to bibliographic styles: You can also utilise translators, e.g. to quickly drag&driblet records in BibTeX format. Translators are listed at the bottom of the "Default Output" selection listing.
Word processor plugins
Once you are writing a longer document, the "quick and dirty" manner to create citations and bibliographies will likely not be enough. You want Zotero to keep track of the items you have cited already, you want to be able to switch citation styles, and yous want Zotero to deal with pesky details like "ibid.", different rules for subsequent citations, etc. Zotero has developed plugins that let you lot to interface with information technology while using LibreOffice (as well every bit the closely related OpenOffice and NeoOffice) too every bit Microsoft Word for both Windows and Mac.
The Zotero word processor toolbar
After installing the discussion processor plugin, you lot will run across a plugin bar with seven buttons

There is no toolbar in Mac Word 2008
| Zotero Insert Citation |  | Insert a new citation in your certificate at the cursor location. |
|---|---|---|
| Zotero Edit Citation |  | Edit an existing citation. Yous have to place the cursor inside the relevant citation before pressing this icon. |
| Zotero Insert Bibliography |  | Insert a bibliography at the cursor location. |
| Zotero Edit Bibliography |  | Edit an existing bibliography. |
| Zotero Refresh |  | Refresh all citations and the bibliography, updating any detail metadata that has inverse in your Zotero library. |
| Zotero Set Doc Prefs |  | Open the Certificate Preferences window, due east.one thousand. to modify the citation style. |
| Zotero Remove Codes |  | Remove Zotero field codes from the document. When Zotero inserts a citation or bibliography, information technology does so by using a field code. This field code allows Zotero to later recognize and automatically update the citation or bibliography (east.chiliad., in numeric styles, citations have often to be renumbered when additional items are cited). Removing the Zotero field codes prevents whatever further automated updates of the citations and bibliographies. Note that removing field codes is irreversible, and should ordinarily just be done in a nigh-final copy of your document. |
Using the quick format bar
When yous click the "Insert Citation" button for the first time in a document, Zotero opens the Document Preferences, where you tin select the citation way you want to use in your certificate. You tin change the commendation style at any indicate later by clicking the "Set Document Preferences" push button. We will discuss the document preferences in more particular below.
Once you accept selected a commendation style (and every subsequent fourth dimension you click "Insert Citation") the Quick-format box, a red-rimmed search-box, opens. When yous type into the box, Zotero runs a creator-title-year search of your libraries (that is your library and all groups you vest to) and displays the results.
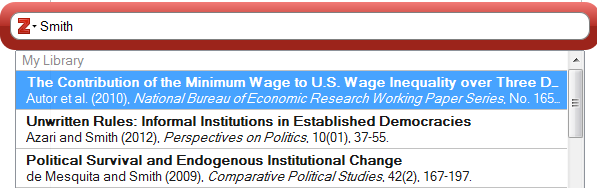
Simply select a citation past clicking on it, and so press Enter and Zotero volition insert the correctly formatted commendation into your document. When you use a note-based style, Zotero will create a footnote or endnote and include the required information. If you would similar to insert multiple citations, such as (Smith, 1776; Marx, 1867), keep typing afterwards selecting the showtime reference. Notation that different from e.g. EndNote, Zotero volition not merge side by side citations. You need to insert them together. This also applies to numeric citations such as Vancouver style to create citations such as [1-3].
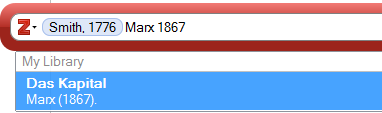
Ofttimes you may want to add together details to a citations, such as a annotate before or after a citations or a page range such every bit (cf. Smith, 1776, pp. 45-48 for an early statement). In those cases click on the commendation quick format bar to open a pop-up that allows you to enter that information in fields for "prefix", "suffix", "locators". We employ "locator" to describe the diverse fashion the location of a reference inside a work can be described. The well-nigh common locator and the default setting of the quick format bar is a page or a page range; other common locators are the affiliate or the paragraph a citation can be found in.
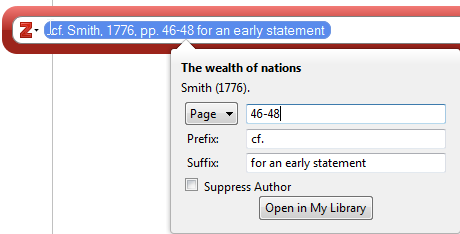
Commendation details tin can be added for each item in a citation individually, so you can create complex citations such as (cf. Smith, 1776 pp. 46-48; and dissimilarity with Marx, 1867, pp. 1-iii) and even lengthy footnotes merely using prefix and suffix. Why should you use the prefix/suffix fields to add data to citations rather than just adding information technology in your word processor? On every time to come occasion, when Zotero tries to update citations, east.thousand. when you change a citation fashion or if you take corrected detail data in Zotero, it tin can automatically create the correct citation using the information in the prefix/suffix field. If, however, you accept manually edited the citation (that is, used your word processor to directly add together or delete parts of the citation) it is no longer able to do so. Instead, it throws a warning for each manually edited citation that you can either discard all your transmission changes, or maintain the citation equally is, which will prevent whatever further updates of that commendation (commendation way changes, information changes in Zotero, etc.).

For author-date styles, a common form of citation includes the writer's proper noun in the text, followed by just the year (and, possibly, locators) in parentheses, e.g. "equally Smith (1776) beginning pointed out". Zotero has the "Suppress Author" checkbox you lot can see in screenshot above. Type the name(s) of the author(southward) ("Smith" in our example) in your give-and-take processor, then insert the citation and bank check the "Suppress Writer" box to get "Smith (1776)". The logic behind this implementation is straightforward: Whatsoever function of the commendation that is grammatically part of the sentence should by typed in the word processor.
Many author-date styles require items within a single citation to be sorted according to specific rules, typically either alphabetically or chronologically. Zotero rearranges citations you lot enter to automatically adapt to these rules. On occasion, you may want to disable this characteristic for a commendation to maintain the social club of items and prevent automatic sorting. To do and so, click on the small-scale arrow at the left of the quick format bar and unselect "Proceed Sources Cited".
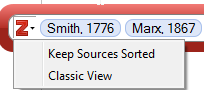
Keyboard Shortcuts in Quick Format
A cardinal design concept of the quick format bar is to let you to use information technology without ever lifting your hands off the keyboard. Every bit a showtime pace, set-upward keyboard shortcuts for your give-and-take processor. In Give-and-take for Mac, you tin can already encounter the shortcuts listed side by side to the respective commands in the Apple tree Script Card. In Discussion for Windows …. In LibreOffice… Once yous have opened the Quick Format bar, search for the particular you desire to cite as above. You can navigate among the search results using the up and down arrows. To select an item, printing enter when it is highlighted. Instead of clicking on the particular in the quick format bar, you can access the details view to enter locators and affixes by pressing ctrl+↓ (Mac: cmd+↓) with the cursor in or right backside the particular. Navigate through the unlike fields of the details display using Tab. You tin can scroll through the different locator types using the up and down arrows when the locator bill of fare is highlighted. Check or uncheck the "Suppress Author" box using space. Exit the details display by hitting enter at any time.
Example: Y'all desire to insert the commendation (Smith 1776; see too Marx 1848, ch. 3). Open the Quick format bar, blazon "Smith 1776", use ↓ to navigate to the right citation and hit enter to select it. At present type "Marx 1848", navigate to the correct citation with ↓ and select it using enter. Striking ctrl+↓ (Mac: cmd+↓) to open the details view. Past default, the locator is set to "Pages". Printing shift+tab to select the locator carte and press ↓ twice to select "Affiliate". Printing tab to render to the locator field and type "3". Press tab over again to get to the Prefix field and type "see also". Hit enter once to get out the details view and hit enter again to insert the entire citation.
Periodical Abbreviations
Many publishers in the sciences and medicine crave journal titles to appear abbreviated. Zotero supports journal abbreviations in two different means: via a built-in listing of journal and word abbreviations and via a dedicated "Periodical Abbr." field. Zotero defaults to the old. When yous utilise a citation style that requires abbreviated journal titles, Zotero automatically generates periodical abbreviations using the information in the Publication field of items. It first compares them to a list of periodical titles from PubMed, then a list of words, and finally an algorithm for abbreviations according to ISO norms. The citation style determines whether these abbreviations will announced with or without periods (J. Natl. Cancer Inst. vs J Natl Cancer Inst). In most cases this is the near reliable method for handling journal abbreviations. Currently this method just works in the discussion processor plugins.
Alternatively, Zotero can employ the information in the Periodical Abbr. field of journal items. To utilise this option, click on "Set up Document Preferences" in the word processor plugin and uncheck the "Automatically Abridge Periodical Titles" box (the option only appears for styles with abbreviated journal titles). Some import translators will include this data or you tin can add it manually. Where no periodical abbreviation is given, Zotero defaults to the publication title. Ideally journal abbreviations entered in Zotero should include periods, as citation styles will remove them where required, but cannot add them. This is the simply option for abbreviations in any bibliography non created with the word processor plugin
Other Word Processor Plugin Settings
Under "Set Document" Preference" you can, at whatever time, modify the citation style of your document. As Zotero handles citations inserted as footnotes, yous can fifty-fifty switch betwixt annotation-based and other citations style with one click (though this typically requires some make clean-up, e.one thousand. for the placement of citations). You too have access to some advanced settings. Not all of these options are shown for every fashion—Zotero displays but applicable options. 
-
Footnotes and Endnotes (note-based styles). While Zotero does create the footnote, it does so simply by passing a "create footnote" control on to your word processor, so any issue relating to footnotes such as the format of the footnote anchor number or whether to use Arabic or Roman number for footnotes needs to be set up in your give-and-take processor.
-
Bookmarks and Fields(Discussion)/Reference Marks(LibreOffice). By default, Zotero includes citations in Word Fields and LibreOffice Reference Marks. These formats are particularly versatile and all but impossible to corrupt. Unfortunately, they are not supported across-applications: Neither does Word read Reference Marks in .odt documents, nor does LibreOffice read Fields in .doc or .docx documents. Worse still, saving a document with Reference Marks equally .md(x) in LibreOffice removes all Zotero informations, effectively working like "Remove Field Codes". In gild for Give-and-take and LibreOffice users to collaborate, they should switch the format to "Bookmarks" and save files as .medico. Bookmarks do not let for note-based styles in LibreOffice. They are likewise somewhat easier to decadent, and so you should keep careful back-ups for various versions of your files.
-
Store references in document. With this choice checked (the default) Zotero saves all (citation-relevant) information for cited items in the certificate (in a format called CSL-JSON). This is specially useful when collaborating, as your co-author volition not need admission to the same library you used when citing an item. Without the selection checked, Zotero would throw an error, warning that "This item is no longer in your library". If possible, though, we strongly recommend you use shared libraries, i.e. groups, for collaboration. Relying on references stored in the document means that merely the author who originally inserted a citation tin update its contents via Zotero. It also requires significant bailiwick by authors to prevent duplicates—two citations to the same item from different libraries, which Zotero treats equally separate items.
Classic Layout
You also have access to a prior version of the word processor plugin, referred to equally the Classic View. This brandish is specially useful if y'all would like to apply collections to find an particular to cite or if you lot need better search options. You tin either apply the archetype view on a one-off basis, or switch to information technology as your default. To switch from the quick format bar to the classic view, click on the small-scale arrow at the left of the bar and select "Classic View".
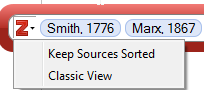
If you prefer to permanently apply the archetype view, you can set it as the default in the Cite tab of the Zotero preferences by checking the "Use classic Add Citation dialog" checkbox. Annotation, however, that while it is possible to switch from quick format to classic view on each "insert citation" performance, the reverse is non the example. Once the classic view is set every bit the default, the only way to go the quick format bar is to reset the default by unchecking the box in the preferences. 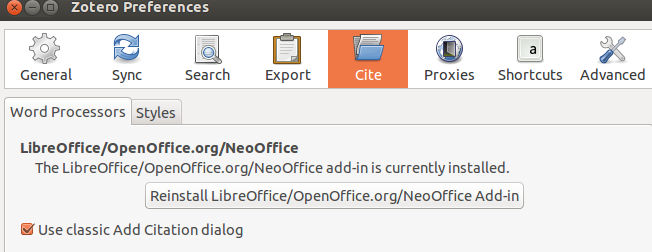
The Archetype View differs only in the insert/added commendation dialog. On clicking "Insert Citation" a window very like to the left and centre panel of the Zotero library opens. You tin can click through collections and select an particular in the correct panel, or use the search box at the top right. Just as in Zotero's quick search, the search offers you to search by "Title, Creator, Year" (the default), "All Tags & Fields" (i.e. everything except attachment full text), and "Everything". Below the library display, you tin enter prefix, suffix, and locators. 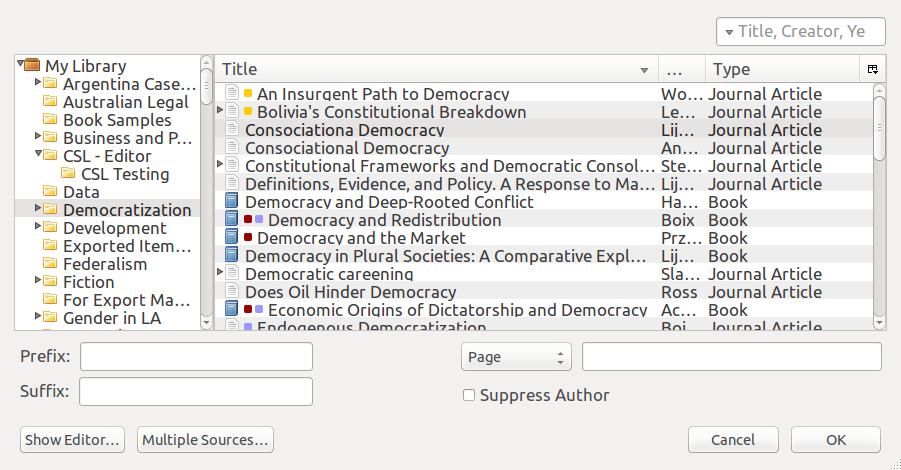 To add multiple items to a single citations, click the "Multiple Source" push button. The display changes and a 3rd column appears, showing all items in the citation. Use the green arrows (framed in red in the image below) to add together items to the citation or remove them. When the "Continue Sources Cited" option is unselected, you can utilize the up and down arrows to change the gild in the citation.
To add multiple items to a single citations, click the "Multiple Source" push button. The display changes and a 3rd column appears, showing all items in the citation. Use the green arrows (framed in red in the image below) to add together items to the citation or remove them. When the "Continue Sources Cited" option is unselected, you can utilize the up and down arrows to change the gild in the citation. 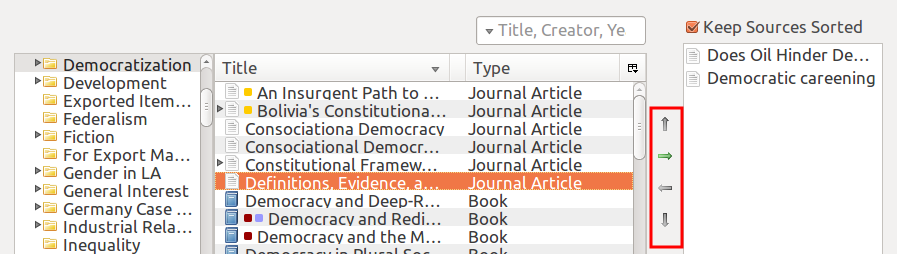 Clicking on "Prove Editor" provides a preview of the citation. You can edit a commendation in the editor, but it will no longer update in the future, and so you should do and then only when absolutely necessary.
Clicking on "Prove Editor" provides a preview of the citation. You can edit a commendation in the editor, but it will no longer update in the future, and so you should do and then only when absolutely necessary.
RTF/ODF Scan
But what if you want to write in a discussion processor without a Zotero plugin? Say in Google Docs or Scrivener. Zotero ODF-Scan is a Zotero plugin that allows you to insert citations markers into any certificate saved as .odt then convert those into active Zotero citations. Information technology requires LibreOffice and the Zotero LibreOffice plugin for selecting a citation way and finalizing citations.
Download and install the add-on from its official webpage. In Firefox, click on the "Download Addition" button. Select "Permit" and then "Install" when prompted. For Zotero Standalone, download the add together-on by right-clicking on the "Download Add-on" button and "Salve link as…" Then, in Standalone, get to Tools –> Add-ons, click on the little tools icon, and select "Install from File." Scan to the downloaded "rtf-odf-scan-for-zotero.xpi" file and select it. Installation will add a "Scannable Cite" export translator to Zotero and alter the "RTF Scan" option to "RTF/ODF Scan."
To use ODF Browse, commencement set the "Default Output Format" to "Scannable Cite" in the Export tab of the Zotero Preferences. 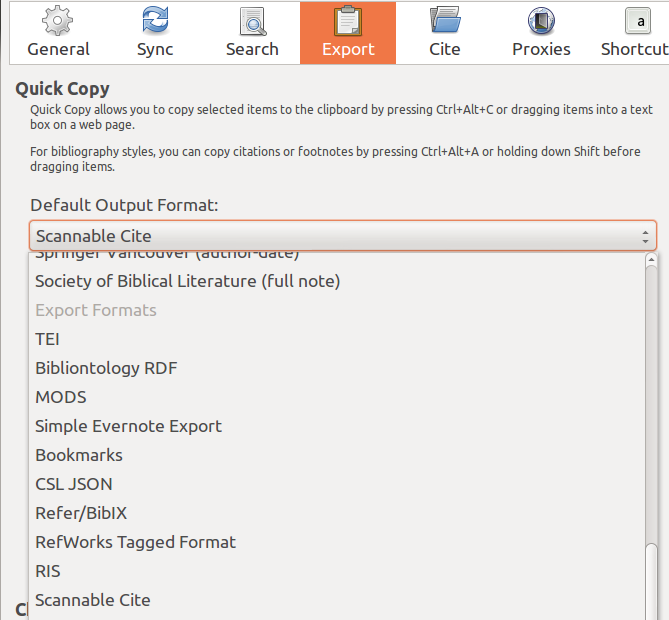
You can now insert citation markers by either draging&dropping items or past using ctrl+shift+c (cmd+shift+c on Mac) to copy them to your clipboard and the paste them using ctrl/cmd+v or the right-click context menu. A citation marker will expect like this
| { | Smith, (2012) | zu:2433:WQVBH98K} |
It is separated into five sections past vertical lines. The first section tin incorporate a prefix of the citation. The 2d department contains author and year of the cited item. The third section tin contain a locator such equally a page number, the 4th section can contain a suffix for the citation, and the fifth section contains a unique identifier of the item. Let'due south look at this with an case. This mark
| {cf. | Smith, (2012) | ch. iii | , for the main statement | zu:2433:WQVBH98K} |
turns into
(cf. Smith, 2022, chap. iii, for the main argument) when APA is selected as a commendation way.
Text in prefixes and suffixes can be formatted in italics or bold using simple mark-up language: To impress something in italics put a single asterisk (*) on either side (e.thousand. *Weltanschauung*), to print something bold use two asterisks (e.g. **strongly**)
To suppress the writer—most typically in the case of a parenthetical citation that is preceded by the author name in the text—put a minus sign (-) in front of the author as in:
| { | -Smith, (2012) | zu:2433:WQVBH98K} |
You can set any locator available for Zotero by using standard abbreviations. Note that a infinite is required between locator label and number, i.due east. "ch. vi" not "ch.6". A full list of locators and their abbreviations can be constitute as part of the official instructions. The actual labels printed in your citations depend on your citation manner and locale in Zotero.
Once you are washed writing and inserting citations, salvage your certificate as .odt (Open Certificate Format-ODF). This is an option in Google Docs

and Scrivener amongst others.
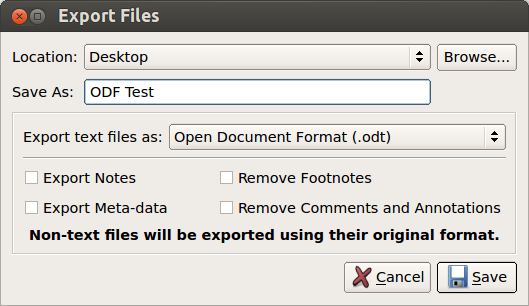
If your word processing software does non support .odt, you tin relieve the document every bit .doc or .rtf, open it in LibreOffice and salve it as .odt, though this may atomic number 82 to some losses in formatting. Then, in Zotero, click on RTF/ODF Scan in the gears/activity menu.
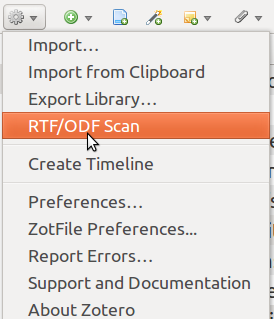
Select "ODF (to citations)" every bit file type and select your saved file as the input and your desired output file. Click "Next" and the plugin will convert your certificate.
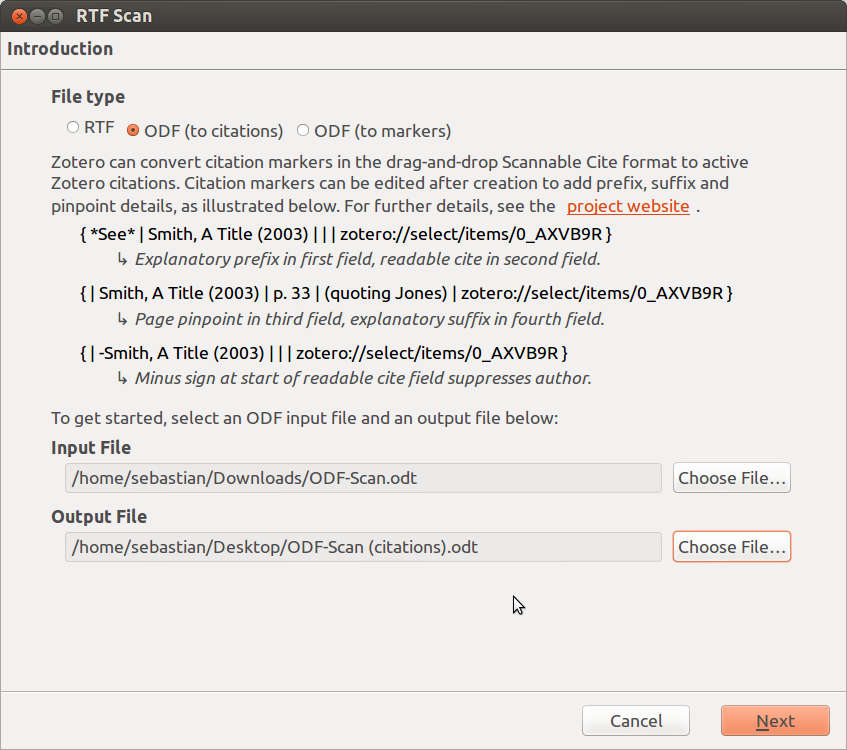
Now open the converted document—by default information technology volition have (citation) in its file name—in LibreOffice. In Zotero'south LibreOffice plugin toolbar, click on "Set Document Preferences" and cull the desired citation style. Click OK and Zotero will format all references in your document. The citations in the LibreOffice document are at present "live"—they volition update to changes in your Zotero database and, if you desire to, y'all can change commendation styles or add items to your document equally if it had been authored using the LibreOffice plugin all along.
RTF/ODF Scan tin can too have an existing ODF document with Zotero citations inserted by the LibreOffice plugin and convert citations to markers. This could exist useful if you started writing in LibreOffice but want to switch to a word processor without a dedicated Zotero plugin or for writing in a long document, where the LibreOffice plugin can exist irksome. For this pick, select ODF (to markers) equally File type in the conversion dialog.
Other Output options
Zotero and several plugins offer ways to brandish your items that become beyond citations and bibliographies. In Zotero itself, you lot take the option to create reports of items that contain all their data in a visually appealing, alphabetize-carte du jour type format. You tin as well create an interactive timeline of your entire library or select collections. Beyond the built-in options, there are several visualization plug-ins for Zotero. Of those currently but "Papermachines" is actively maintained and developed.
Reports
Reports contain all the data of an particular, including notes, tags, and attachments. They are displayed in a visually appealing format, reminiscent of index cards, that is platonic for printouts. 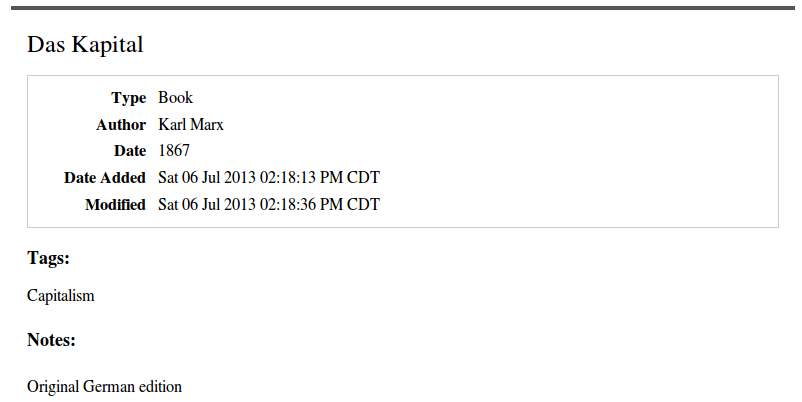
To create a written report for an item, correct-click on the item in the middle panel and select "Generate Report from Particular". You can create reports for multiple items by selecting them (with ctrl+click or shift+click) and again using right-click –> "Generate Report from Items". Finally, yous can right-click on a drove in the left-hand console and select "Generate Report from Collection".
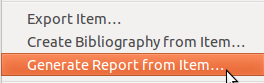
Since the layout of the reports depends on a stylesheet included in Zotero, you will not be
ZFF only: Past default, reports sort by their title. In Zotero for Firefox, you can change the sort order of reports by modifying the URL displayed for a study. A generic URL for a report (here of 2 items) looks like this: zotero://report/items/0_6R5DT8XP-0_826FXTJS/html/report.html. You lot can add sort parameters later a question mark, such as ?sort=date, add multiple sort parameters separated by a comma in the guild yous want them to apply, and add '/d' after a parameter to change the sort descending. To sort the above report by writer and then descending appointment, for example, you would change the url to zotero://study/items/0_6R5DT8XP-0_826FXTJS/html/report.html?sort=firstCreator,date/d. A total list of possible sort parameters tin can be found in the Zotero documentation.
ZFF only Zotero reports contain all fields of whatever item and you may detect some of these fields of little interest. To customize your reports by removing selected fields, you lot can employ Jason Priem'due south Zotero report cleaner. Starting time, create the study in Zotero for Firefox. Then view the folio source past pressing ctrl + u (Mac: cmd + u), select all and copy. The open the Report Cleaner webpage and under footstep ii. select the fields to exclude from the report. East.yard. the settings below volition impress all fields except Engagement Added, Date Modified, and attachments:
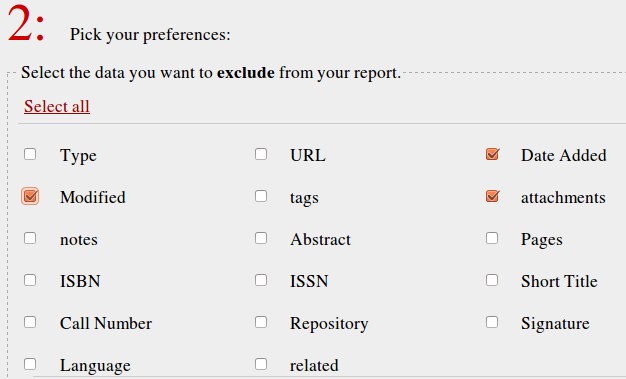
Paste the folio source from your reports into the window under three. on the report cleaner webpage and click customize report. The webpage will now show the cleaned report, which you tin can save or print.
Timeline
To create an interactive timeline of whatsoever Zotero library or drove, select the library or collection in the left-hand pane and and so select "Create Timeline" in the gears menu.
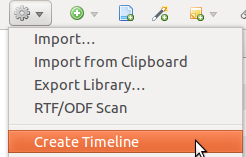
At the superlative of the screen, your items are placed on three bands. Past default the height layer shows items per month, the eye ring by years, the bottom band by decades. The white areas in the bottom two bands show the surface area currently shown in the summit band. You can motility along the timeline using click & drag or past entering a year into the "Jump to Twelvemonth" field and pressing enter. Clicking on an particular in the top ring of the timeline select that item in your Zotero library.
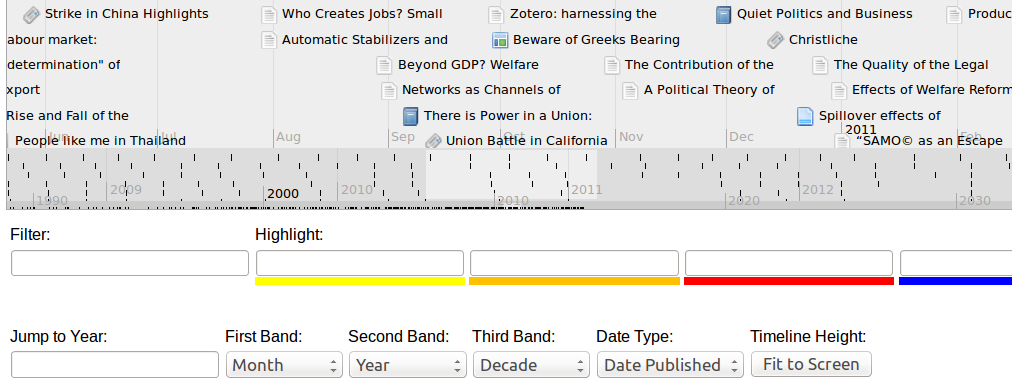
PaperMachine
Source: https://zotero-manual.github.io/citations/
Posted by: coxhalight.blogspot.com


0 Response to "how to change citation style in zotero"
Post a Comment