How To Change Keyboard On Samsung S5
Update i: added i section: How to get 3×four keyboard on Milky way S5?
Update two: this guide as well applies to Samsung keyboard on Galaxy Note iv and Galaxy Note 3.
When using Galaxy S5, you will need keyboard to enter text sooner or later. By default, Galaxy S5 bundles the Samsung keyboard.
Although you can install many third-party keyboards with some special features, Samsung keyboard probably is the almost stable one on Galaxy S5.
This guide is for Galaxy S5 owners who are new to Samsung keyboard and are learning to use Samsung keyboard on Milky way S5. We employ screenshots from Milky way S5 in this guide, but this guide besides applies to Galaxy S4, Galaxy Note three, and many other Samsung Galaxy devices.
How to Change Samsung keyboard language on Galaxy S5?
Samsung keyboard tin handle multiple languages simultaneously. Yous can add the languages you want to use to Samsung keyboard in Galaxy S5.
By default, the default language of Samsung keyboard in Galaxy S5 probably is English (either U.s.a. or Great britain depending on your location). If you want to utilise a new language in Samsung keyboard, only get to Settings–Language and input. Tap the gear push button side by side to Samsung keyboard, then tap "+ Select input languages", as shown beneath.
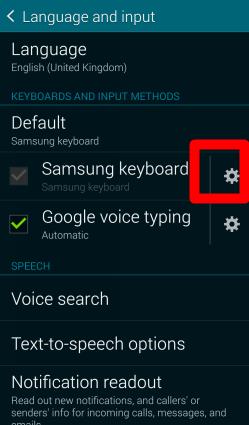
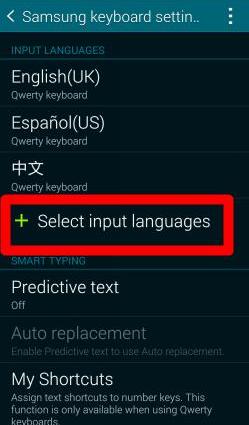
You lot will find the languages for Samsung keyboard are classified as two categories: downloaded languages and bachelor languages. Y'all can use all these languages for your Samsung keyboard in Galaxy S5.
Downloaded languages are pre-installed for your region by default. They normally match the bachelor system languages for your region. Delight read this guide on how to change system linguistic communication for your Galaxy S5.
The bachelor languages covers languages used in more than 150 regions where Milky way S5 is officially being sold. To add together these languages to your Samsung keyboard, you need download the language files. Each language must exist downloaded individually. If your mobile data is very express, please endeavour to download the files through WiFi.
How to switch Samsung keyboard languages on Milky way S5?
Once the languages are added, you tin switch to them when you typing. You merely swipe the infinite push as shown below. For example, when composing an email, I can easily switch to Chinese or Spanish, insert some characters, then switch back to English as shown beneath.
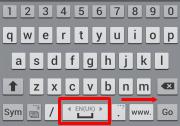


How to use floating keyboard on Galaxy S5?
Sometimes, when you are typing info on a website, you may discover the Samsung keyboard blocks the area of your interest. And then, you may want to move the Samsung keyboard to somewhere else.
This tin be done hands considering Samsung keyboard provides floating keyboard on Galaxy S5. You can put Samsung keyboard wherever you want.
To activate floating keyboard, tap and concur the second push button in the bottom row of Samsung keyboard until a window (options window) pops out, tap the last button (![]() ) as shown beneath .
) as shown beneath .
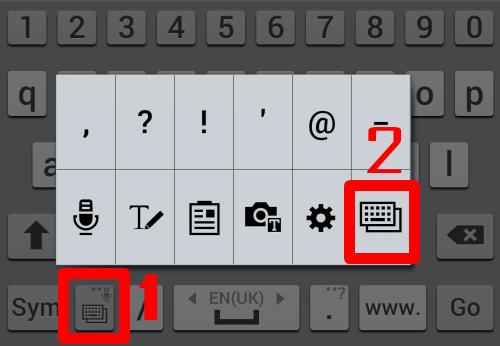
Later tapping the button, your Samsung keyboard is floating! You lot tin employ the handle to motility it to anywhere on the screen equally shown beneath!
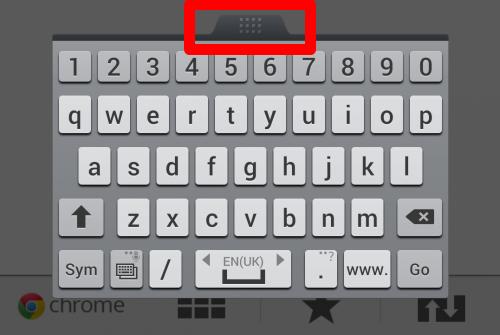
To return to normal Samsung keyboard, y'all tin can utilize ane of the two methods:
- tap the second button in the 2nd row. This volition return to normal Samsung keyboard (fixed in the bottom of the screen).
- tap and hold the second button in the terminal row, then tap
 .
.
Please notation, floating keyboard works with all input methods/modes (keyboard, handwriting, voice…) in Galaxy S5
How to apply emojis (emoticons) with Samsung keyboard on Galaxy S5?
Emojis (emoticons) are non new for Samsung keyboard. Google decided to fully back up emojis in KitKat. This makes emojis piece of work natively on more than and other Android devices.
Samsung keyboard includes many emojis, which are far more the vanilla Android provides.
To insert emojis in your letters, only tap and agree the second button in the concluding row of your Samsung keyboard. And so tap![]() push as shown below.
push as shown below.
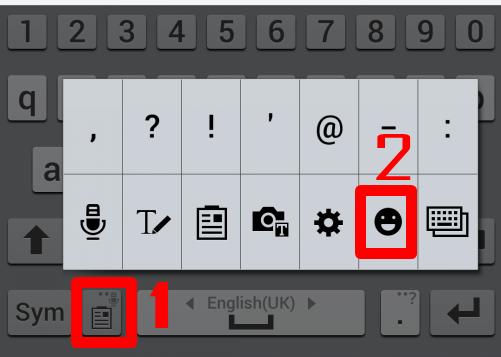
The emojis are classified in different categories. The followings are two of them.
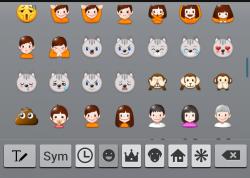
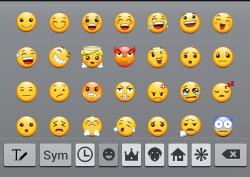
How to apply handwriting mode in Samsung keyboard?
You can input by writing (with your finger or a stylus). Although it is possible to write with a pencil if you adjust the bear on sensitivity, I would recommend yous not to practise it.
To enter handwriting mode in Samsung keyboard, you only touch and hold the 2d key in the last row, an option window should popular out. Tap![]() as shown below.
as shown below.
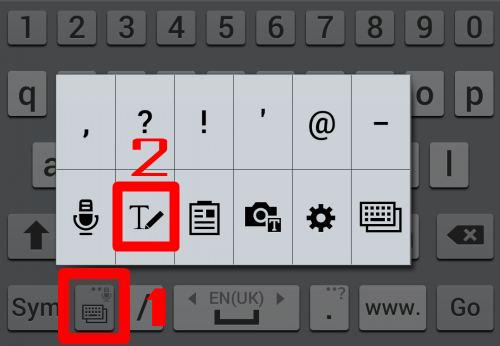
Once in handwriting mode, yous tin can write in the area provided. Milky way S5 will recognize your writing and catechumen them to letters/words or numbers.
The recognized characters/words are provided in the top of writing expanse. Samsung keyboard as well gives yous a few other possible words/characters. Overall, the handwriting recognition in Milky way S5 is acceptable in accuracy and speed.
In handwriting fashion, you can switch between characters and numbers.
To exit Samsung keyboard handwriting mode, tap and hold the second button in the last row and select other input methods in the options window.
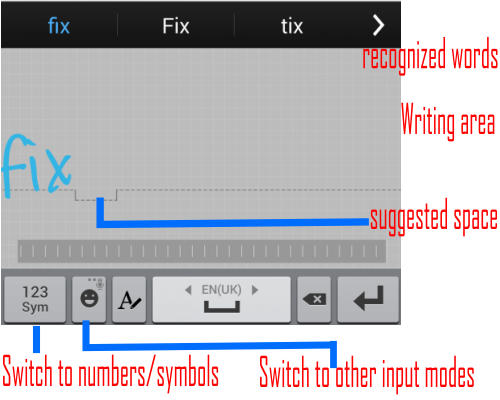
How to use voice input fashion in Samsung keyboard?
Vocalization input (voice typing) is also fully supported in Samsung keyboard. Google voice typing will exist actually used.
To enter voice input mode of Samsung keyboard, tap and hold the second button in the last row, tap the microphone icon (![]() ) in the options window.
) in the options window.
In one case in voice input mode, you can speak instead of typing or writing. Google vox recognition engine will work difficult to convert what you speak to text. You lot can also switch to other supported languages every bit shown below.
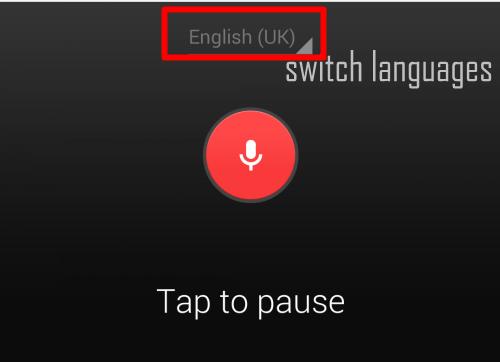
Delight note, by default, US English language (or Great britain English) is pre-installed. To utilize other languages, you demand either connect to cyberspace (in that location will exist some data usage) OR download the offline language files.
To download offline languages files, please follow these steps:
- get to Settings- Linguistic communication and input.
- tap the setting push (gear icon) for Google voice typing.
- Tap Offline speech recognition.
- Tap All.
- Tap the linguistic communication you desire to apply.
- Ostend download.
How to employ document mode in Samsung keyboard?
Samsung keyboard likewise offers document mode/camera input style (OCR input). In other words, you can browse text in a paper (using S5'due south camera), and insert the text into your own message, electronic mail, certificate. Samsung names this as document mode. But I still adopt the term of photographic camera input fashion.
The camera input mode (certificate mode) actually works in three stages:
- take a moving-picture show of the text;
- recognize the characters in the flick using Samsung's OCR engine in S5;
- insert the recognized text into current cursor location.
To enter camera input style (document fashion) in Samsung keyboard, tap and hold the second push button in the last row, then tap the camera push button in the options window as shown beneath.
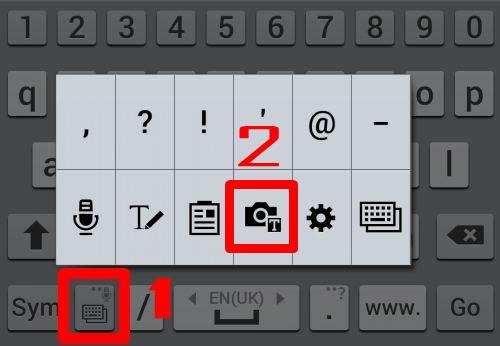
In photographic camera input mode (document way), you demand take a photo for the page, then tap the photographic camera button. Later on camera push button is tapped, Galaxy S5 will recognize the text in the page. This may take a while if the text is long.
The text reorganization part sometimes works well. But sometimes, information technology misses a lot of words. Anyhow, it should be faster than typing.
Camera input mode (document mode) in Samsung keyboard also supports multiple languages. In photographic camera input mode (certificate mode), tap the card push (3 vertical dots), you have the option to prepare the language for the text in the paper, as shown below.
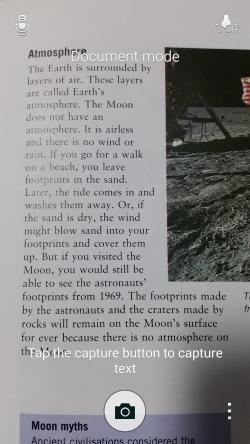
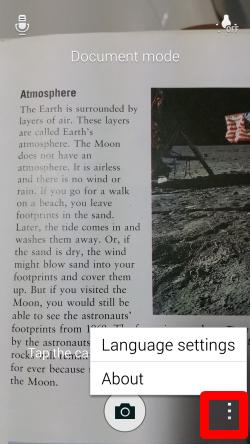
How to use clipboard with Samsung keyboard on Galaxy S5?
Samsung keyboard likewise has a built-in clipboard manager. Whenever you copy some texts or images, Samsung keyboard silently keeps a re-create of these contents in the clipboard manager. The beliefs is different from your Windows PC in 3 means:
- There are multiple items in clipboard manager in your Galaxy S5.
- Unless you explicitly clear them, they are always available, even after a telephone reboot.
- You can lock or unlock some items in the clipboard manager.
So, the clipboard manager is a very convenient tool for you to re-paste some items.
Of course, it can be a source of embarrassment if you don't know how to clear some "unclean" items.
To admission clipboard director, tap and hold the second button in the last row of your Samsung keyboard. Then tap ![]() to enter clipboard manager way.
to enter clipboard manager way.
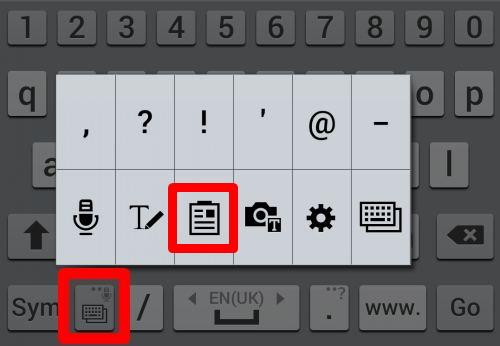
Once in clipboard way, you can cull an item to paste current cursor location.
You can also manage all items in the clipboard. You can :
- Lock an item in the clipboard
- Delete an item from clipboard.
- Clear all items in the clipboard (except those locked)
- Unlock an item in the clipboard
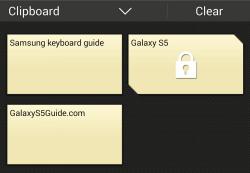
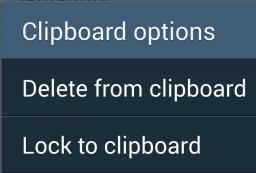
How to get 3×4 keyboard on Milky way S5?
By default, Samsung keyboard is Qwerty keyboard in Milky way S5 because of the big screen of today's smartphones.
But some S5 owners, particularly, those who typed a lot of sms messages on feature phones, may still prefer a 3×4 keyboard. They feel the 3×iv keyboard is simply faster than the Qwerty keyboard.
The good news is that y'all can nevertheless become iii×4 keyboard with Samsung keyboard without installing any apps.
To change the Qwerty keyboard to 3×iv keyboard, delight follow these steps:
- become to Settings–Linguistic communication & input
- tap the gear icon side by side to Samsung keyboard
- tap the linguistic communication that you want to type with three×4 keyboard
- select 3×4 keyboard
- tap anywhere to return
Once the iii×four keyboard is enabled, it will be illustrated under the language.
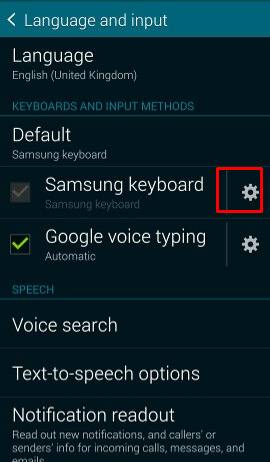
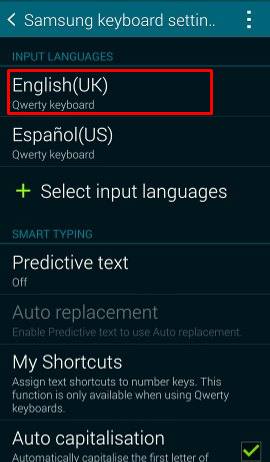

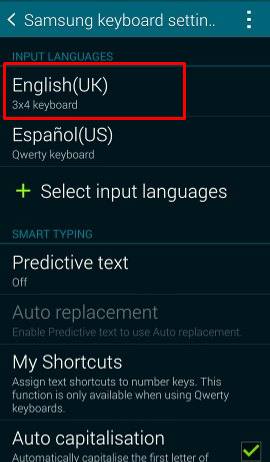
Please annotation, iii×4 keyboard setting is for individual language. if y'all take more than one language enabled, yous need fix each language as 3×iv keyboard if you want to use 3×four keyboard for all languages.
Of course, you lot tin set 3×4 keyboard for some languages, and Qwerty keyboard for other languages. This is allowed in Galaxy S5.
Here is how 3×four keyboard looks in Galaxy S5. Nothing special, just similar 3×4 keyboard in other phones.
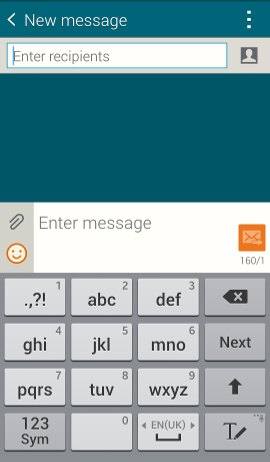
Practise you have any questions on using Samsung keyboard in Galaxy S5?
Please let us know your questions or problems on Samsung keyboard in the annotate box below.
PS. This Samsung keyboard guide likewise applies to most Samsung Galaxy devices, for example, Galaxy Note 4, Samsung Milky way S4 and Galaxy Notation iii.
More how-to guides , tips and tricks for using Samsung Galaxy S5 are bachelor at Samsung Galaxy S5 how-to guides page.
Source: https://galaxys5guide.com/samsung-galaxy-s5-how-to-guides/how-to-use-galaxy-s5-samsung-keyboard/#:~:text=go%20to%20Settings%E2%80%93Language%20%26%20input,select%203%C3%974%20keyboard
Posted by: coxhalight.blogspot.com

0 Response to "How To Change Keyboard On Samsung S5"
Post a Comment